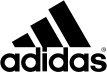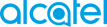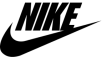Слайдер
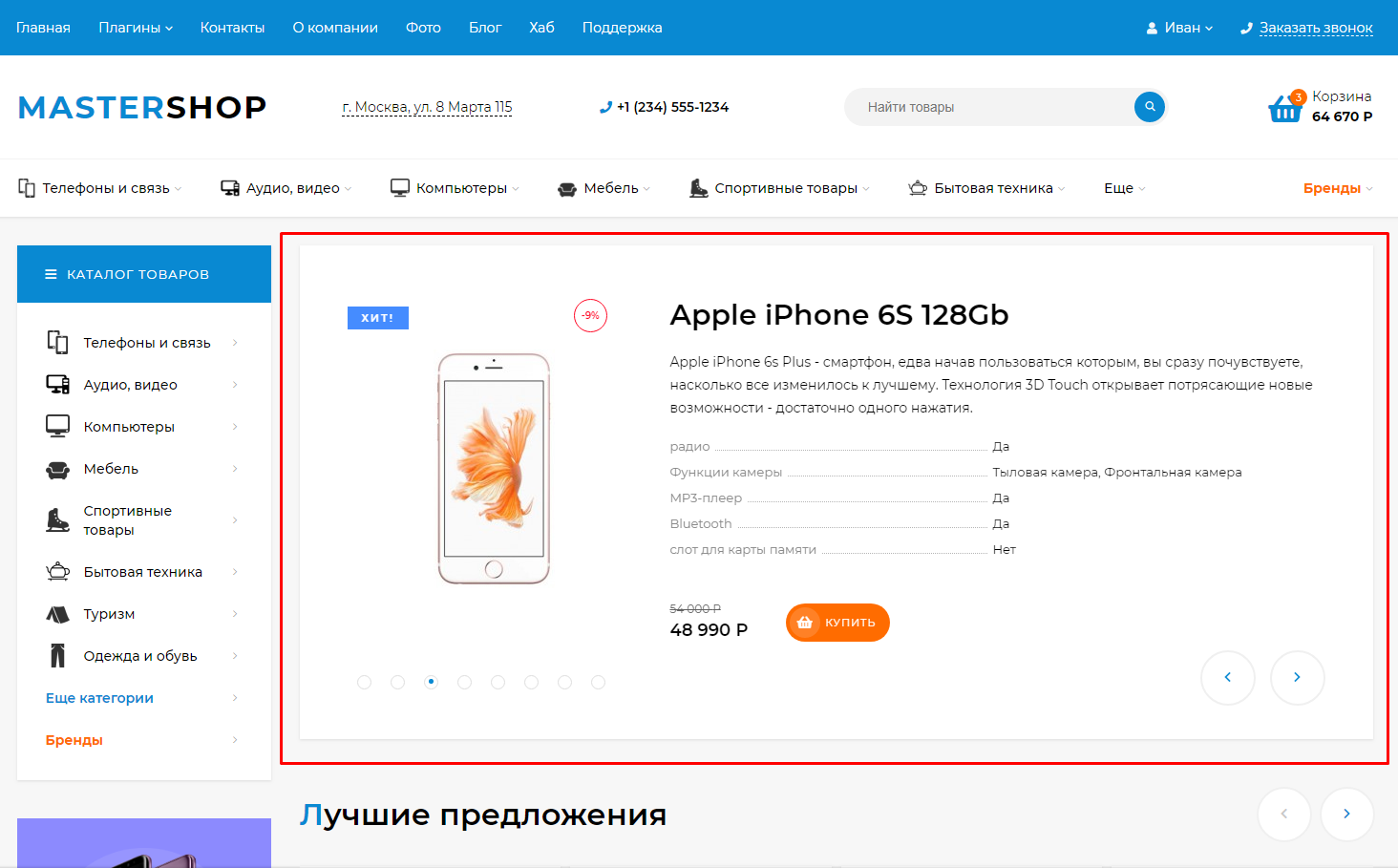
1. Настройки слайдера находятся в разделе "Главная страница":
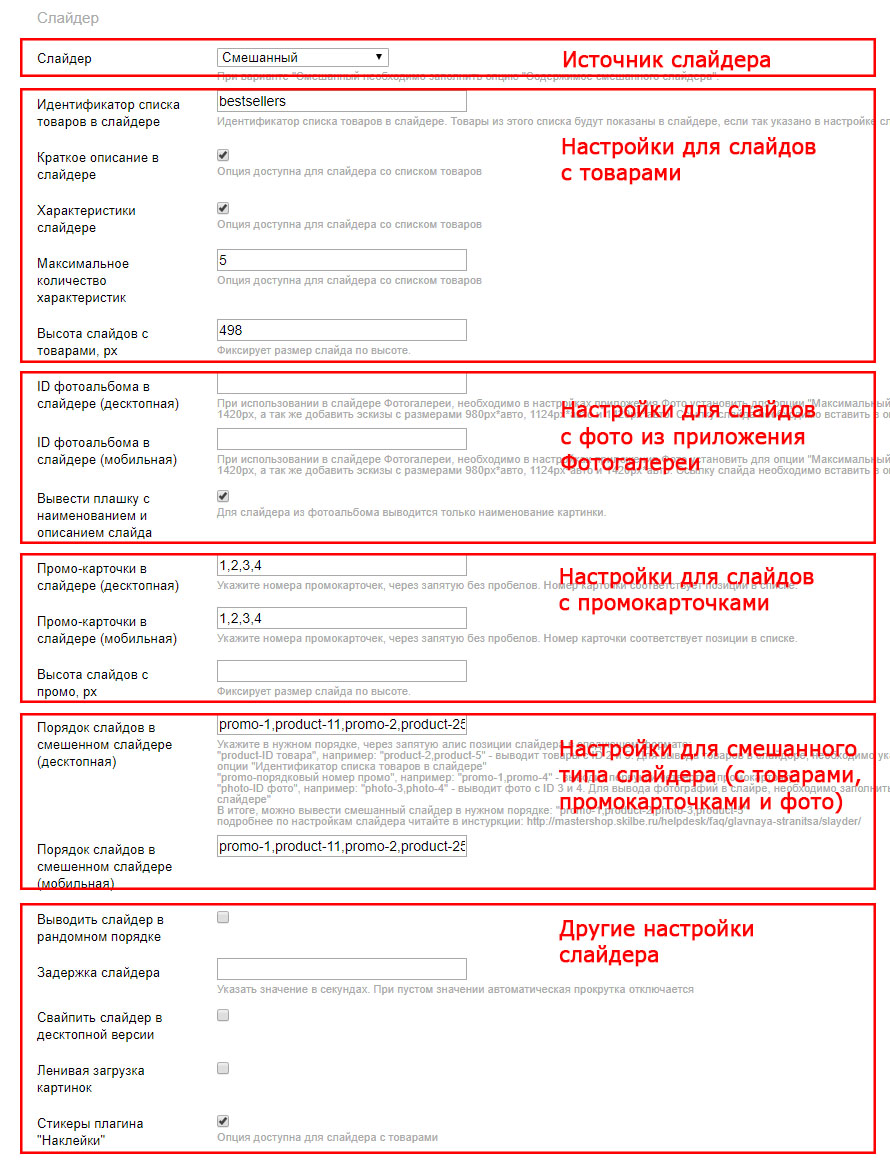
2. Источник слайдера настраивается в опции Слайдер. Доступны следующие варианты: Товары, Фотогалерея, Промо или Смешанный. При Смешанном варианте, в слайдер можно вывести вместе товары, фото и промо.
3. Для вывода в слайдере товаров, необходимо создать список товаров в приложении Магазин -> Товары -> Списки товаров (в левой навигации). Далее, заполнить опцию Идентификатор списка товаров в слайдере. Как узнать идентификатор списка товаров читайте в статье.
4. Для вывода промо, необходимо создать промокарточки в приложении Магазин -> Товары -> Промо. Затем, в настройках темы заполнить опцию Промо-карточки в слайдере порядковыми номерами через запятую, следующим образом: 1,2,3,4. Подробнее, как узнать порядковый номер промокарточки можно узнать в статье. Для мобильной версии предусмотренна отдельная опция для вывода промо : Промо-карточки в слайдере (мобильная).
5. Для вывода фото из приложения фотогалерея, необходимо ввести идентификатор альбома в опцию ID фотоальбома в слайдере. Как узнать id альбома читайте в статье. Также нужно произвести настройки в приложении Фото по инструкции. Для мобильной версии предусмотрена отдельная опция для вывода фото: ID фотоальбома в слайдере (мобильная). Ссылка для слайда указывается в описании к фото:
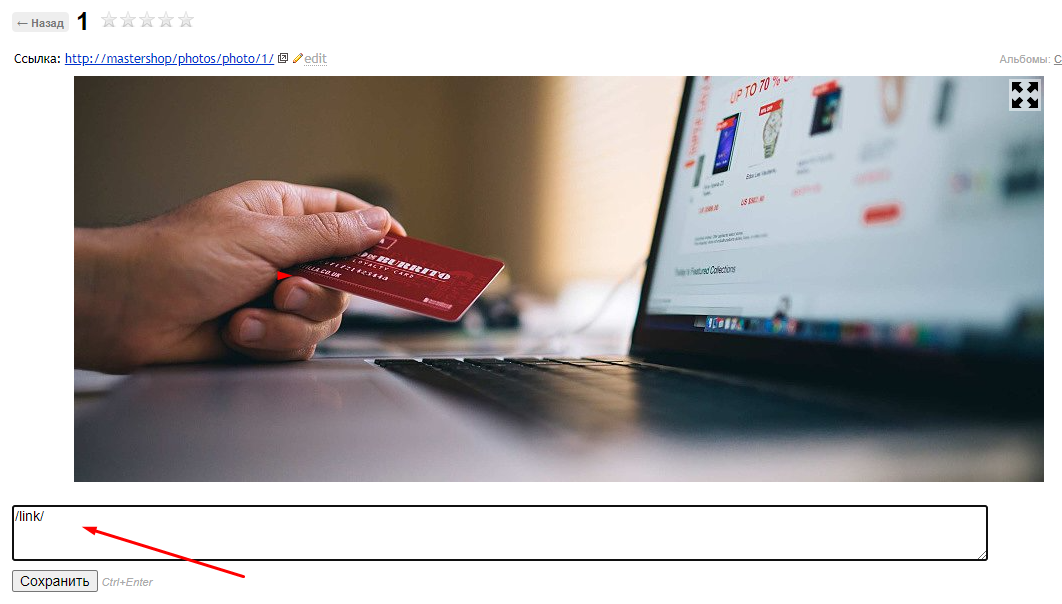
6. Для вывода вместе товаров, промо и фото в слайдере, в опции Слайдер выберите вариант "Смешанный". Также, для товаров необходимо заполнить опцию Идентификатор списка товаров в слайдере (как описано в 3 пункте), а для фото заполнить опцию ID фотоальбома в слайдере (как описано в 5 пункте инструкции).
Далее, необходимо настроить опцию Порядок слайдов в смешанном слайдере. Опция заполняется следующим образом: через запятую, в нужном порядке перечисляется каждый слайд, который будет выводиться в слайдере. Алиас слайда формируется таким образом:
- Для товара: product-[ID товара]. Вместо [ID товара] - нужно ввести идентификатор товара, например: product-25. Идентификатор товара можно узнать на странице редактирования товара:
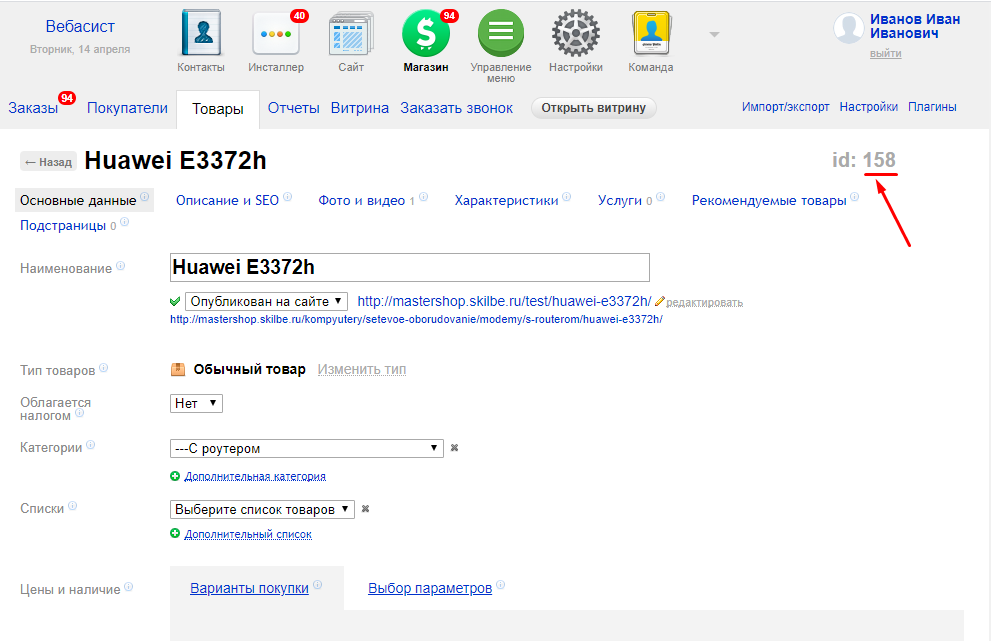
- Для промокарточки: promo-[номер карточки]. Вместо [номер карточки] - нужно ввести порядковый номер промокарточки, например: promo-2. Подробнее, как узнать порядковый номер промокарточки можно узнать в статье.
- Для фото: photo-[ID фото]. Вместо [ID фото], необходимо ввести идентификатор фото, например: photo-8. Идентификатор фото можно узнать на странице фото в админке, в адресной строке. На скриншоте показан пример фото с идентификатором 33:
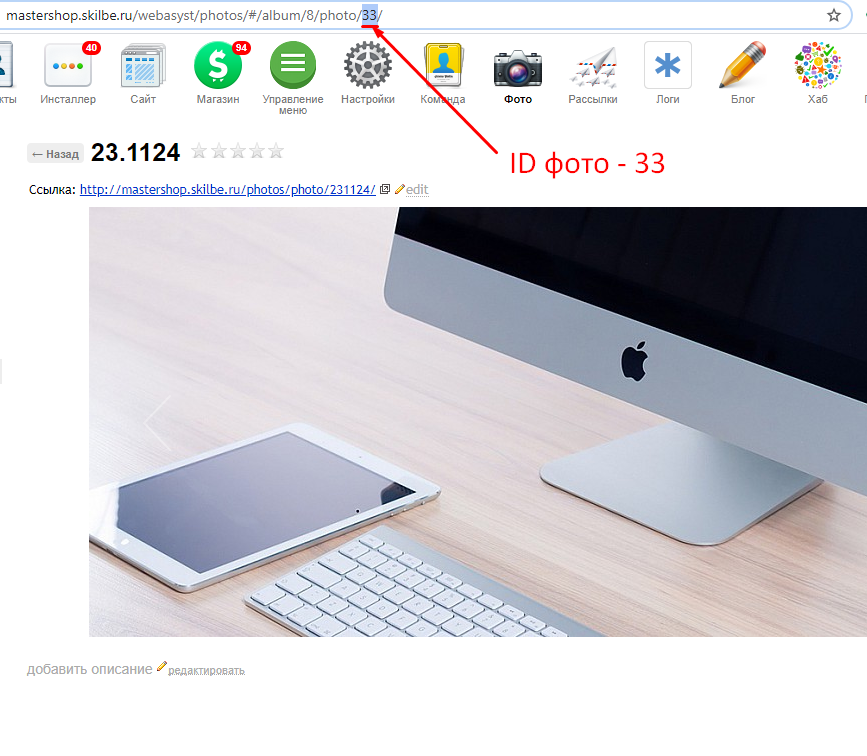
В итоге, в опции Порядок слайдов в смешанном слайдере получится подобная запись: product-25,promo-2,photo-33,product-5,photo-4,promo-1, которая выводит следующие слайды:
-товар с идентификатором 25
-промокарточка с порядковым номером 2
-фото с идентификатором 33
-товар с идентификатором 5
-фото с идентификатором 4
-промо с порядковым номером 1
Для мобильной версии предусмотренна отдельная опция для настройки смешанного слайдера: Порядок слайдов в смешенном слайдере (мобильная).
7. Для слайда с товаром можно вывести бирку над наименованием:
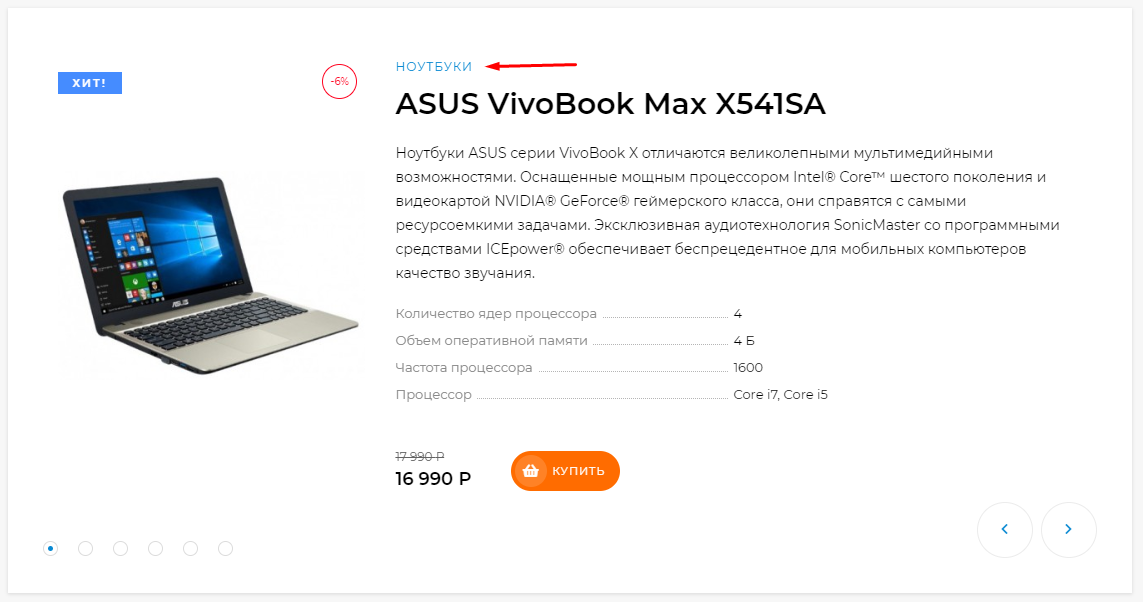
Для этого в редактировании товара в поле "Дополнительные параметры" добавьте с новой строки параметры tag_slider=Название бирки и tag_slider_url=Ссылка для бирки (параметр необязательный):
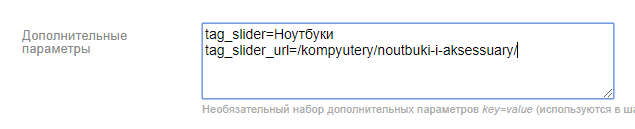
8. Для отображения (или отключения) слайдера, необходимо добавить через запятую алиас slider (или удалить алиас) в поле Содержимое главной страницы. Подробнее об отображении блоков на главной странице, читайте в инструкции.